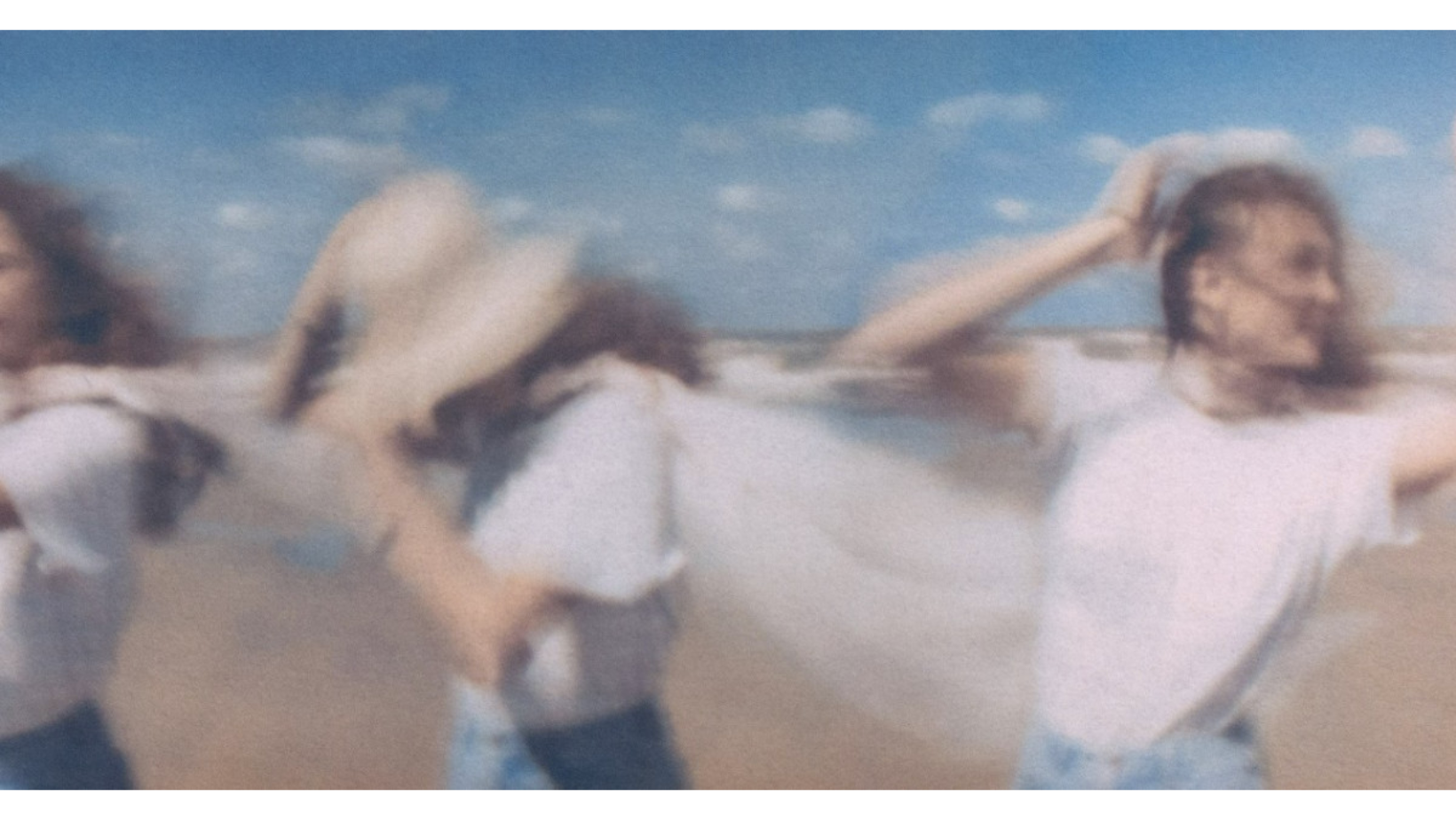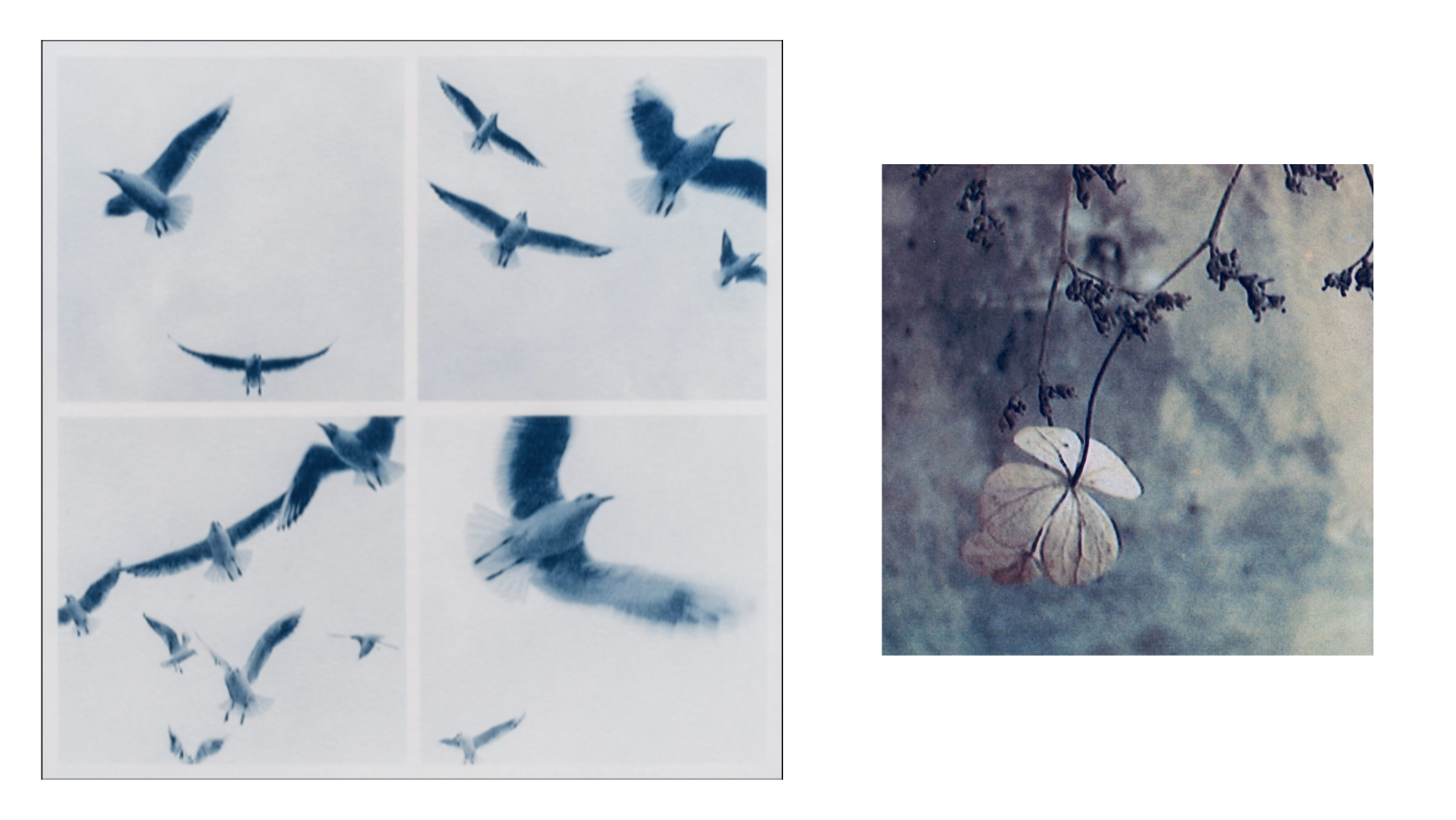Uma vez adquirido o nosso Kit de cianotipia, não tens de te cingir apenas aos negativos que te fornecemos, muito pelo contrário! Nós queremos é que tu sejas autónomo e construas os teus próprios fotogramas ou fotografias. Para isso vamos ensinar-te a fazer um negativo usando o Adobe Photoshop. Primeira coisa a fazer é abrires a tua imagem no programa.

De seguida transformar a imagem em Preto e branco. Existem várias formas de fazer este processo, nomeadamente no Adobe Lightroom antes de importar a imagem mas deixamos isso ao critério do leitor. Voltando ao photoshop seleccionamos a opção Image > Adjustments > Black and White.

Agora que já temos a nossa imagem a Preto e Branco, vamos transformar a imagem em negativo fazendo Adjustments > Invert.

Note que esta acção deve ser feita sobre o layer da imagem e não dos Adjustments anteriormente feitos caso contrário estará a inverter a máscara e não a imagem pretendida. Muito bem, temos então algo como isto:

De seguida iremos maximizar o contraste por modo a termos um azul e branco mais contrastado do mesmo modo que teríamos um preto e branco mais contrastado. Repetimos que existem várias maneiras de fazer este processo pelo que esta forma é apenas uma dica. Vamos então a Adjustments > Brightness/Contrast e puxamos ligeiramente o contraste conforme o resultado pretendido. Uma maneira mais precisa de realizar este procedimento é através de Adjustments > Curves. E pronto, temos o nosso negativo pronto. Podemos ainda invertê-lo lateralmente para garantir que a imagem fique mais nítida, uma vez que o lado impresso do acetato fica directamente em contacto com a emulsão, no entanto não é obrigatório. Finalmente imprimimos o nosso negativo em papel de acetato e estará pronto a ser utilizado.